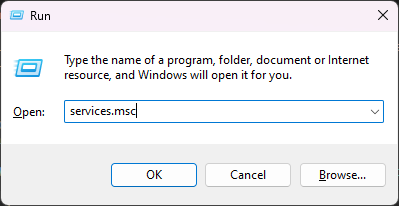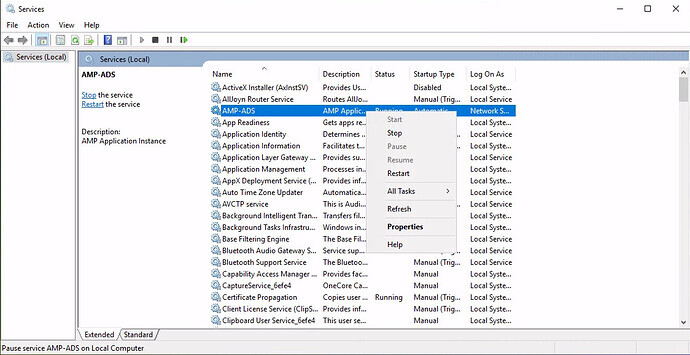Often caused by having a full disk, occasionally you’ll need to restore your instances.json from one of the local backups.
Main Indicators
- Things will seem fine if the panel is still running, but once you either update or restart the ADS, you may notice that it fails to start again.
- If it is a disk space issue, you may also see some errors in your game servers’ consoles/logs.
- If all your instances disappear in the main panel, that’s usually caused by a corrupt
instances.json
Checking Your Disk Space
On Windows you can rely to your trusty File Explorer to tell you how much disk space you have available (If you know any nifty CMD or PowerShell commands, feel free to shoot 'em my way).
On Linux you can run df -h to check how much space you have available.
Do note however, if you’ve expanded the main partition of an Ubuntu-like distro, you will need to increase the size of the LVM for things to fully register the change. In terms of narrowing down what files are taking up space, you can run du -h /some/file/path or ncdu to check folder sizes.
Updating AMP
Having v2.5 AMP CLI tools and v2.6 instances can sometimes lead to a corrupt instances.json, but either way it’s a good idea to update first and see if that resolves things.
There’s a full update guide here (How to update AMP to the latest version).
Most importantly, be sure to update your ampinstmgr CLI tools.
Restoring the instances.json
Windows
Notes:
By default AMP will be installed on the system’s largest drive, eg C:\AMPDatastore.
Browse to the datastore using the Windows File Explorer, and you should see some files named in the form of instances.json-YYYYMMDD.bak.
-
Stop the AMP service (borrowing this from another post)
- Open the ‘Services’ control panel (Win+R →
services.msc→ Enter)
- Find the
AMP-ADS01service (May be called justAMP-ADS), right click it and Stop the service.
- Open the ‘Services’ control panel (Win+R →
-
Browse to AMP’s datastore using the Windows File Explorer
-
Rename the original
instances.jsontoinstances.json-prerestore -
Find the
instances.json-YYYYMMDD.bakfile with the newest timestamp -
Copy the
instances.json-YYYYMMDD.bakfile and rename it toinstances.json -
Run
ampinstmgr fixpermsin an Administrator CMD prompt -
Reboot the computer running AMP
Linux
Notes:
Files/folders prefixed with . are “hidden”, but you can still cd into them and see them with ls -a
- Run
sudo service ampinstmgr stop - Run
sudo su -l ampto switch to theampLinux user - Run
cd /home/amp/.ampdatato browse to the AMP datastore - Run
lsto see the files in the directory - Run
cp instances.json instances.json-prerestoreto keep a copy of the original file - Find the
instances.json-YYYYMMDD.bakfile with the newest timestamp - Run
cp instances.json-PUT_TIMESTAMP_HERE.bak instances.jsonto restore the file from the backup - To be safe, run
ampinstmgr fixpermsasroot - As your regular user, run
sudo service ampinstmgr start - Reboot the computer running AMP
Starting the ADS
If the ADS doesn’t start on it’s own, there’s a few things to try in no particular order.
Linux
To log in as amp, run sudo su -l amp
To log in as root, run sudo su -l
- Run
ampinstmgr versionin CMD to see if your CLI tools are up to date. If not, go through the update guide here with extra care to update theampinstmgrsystemt package. - Run
ampinstmgr restart ADS01asamp - Reboot again and hope for the best
Windows
- Run
ampinstmgr versionin CMD to see if your CLI tools are up to date. If not, go through the update guide here with extra care to update AMP’s CLI tools. - Run
ampinstmgr restart ADS01in CMD - Reboot again and hope for the best