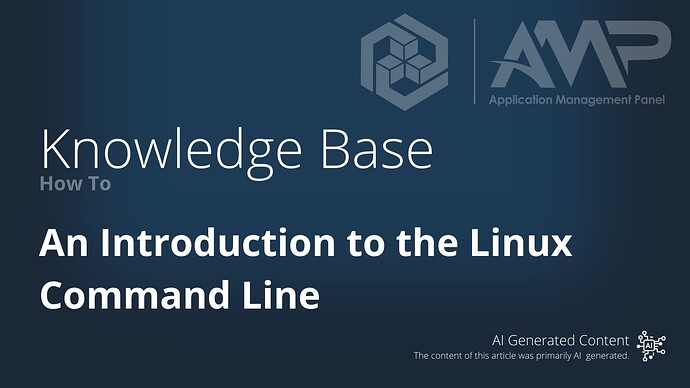An Introduction to the Linux Command Line
This document serves as a foundational guide for users unfamiliar with the Linux operating system, particularly those transitioning from Windows environments. Created with the assistance of an advanced AI Language Model, it offers detailed explanations and instructions on essential Linux tasks. Topics covered include file navigation, manipulation, permissions, user roles, and the specific differences between regular and root users. Through precise and carefully structured information, this guide aims to provide a clear understanding of Linux’s fundamental concepts, enabling users to confidently manage and maintain their systems.
Understanding the Working Directory
In Linux, when you are working in the terminal, you are always inside a specific directory. This directory is called the “working” or “current” directory. Think of it as the folder that’s currently open in front of you.
Finding Your Current Directory
You can find out which directory you’re in by using the pwd command, which stands for “print working directory.”
pwd
This command will display the full path to the directory you’re currently in.
Listing the Contents of the Current Directory
The ls command helps you see what’s inside your current directory, like opening a folder in Windows.
ls
Here’s how to interpret the results:
- Files will be listed by their names.
- Directories (which are like folders) may be colored differently depending on your terminal settings. You can also use
ls -Fto add a trailing/to directories, making them easier to identify.
Navigating to a Different Directory
You can move to another directory using the cd command followed by the path of the directory you want to move to.
cd /path/to/directory
- To move into a directory inside your current directory, you can just use its name:
cd directoryname. - To move up one level (like going back to the previous folder), you can use
cd ...
Putting It All Together: An Example
Imagine you want to find a game’s configuration file in the directory /home/user/games/config. Here’s how you might do it:
- Find out where you are: Use
pwdto see your current directory. - See what’s around you: Use
lsto list the files and directories in your current directory. - Navigate to the directory: Use
cdto move into the directory where the file is located. You might need to usecdseveral times, moving through the directory structure step by step. - Find the file: Once you’re in the right directory, use
lsagain to see the file you’re looking for.
Remember, these commands are like using your mouse to open folders and look at files in Windows, but you’re doing it all through text commands. It might feel unfamiliar at first, but with practice, these commands become a powerful way to manage files and directories.
Additional Tips for Windows Users
- In Windows, paths are written with backslashes (
\), but in Linux, you use forward slashes (/). - Linux is case-sensitive, so
File.txtandfile.txtare different files. Make sure to use the correct capitalization.
Hidden Files and Directories in Linux
In Linux, files and directories that are prefixed with a dot (.) are considered “hidden.” This convention has a practical purpose: it helps to reduce clutter and prevents accidental changes to important files that are typically meant to be left alone, such as configuration files.
Identifying Hidden Files and Directories
Hidden files and directories are not shown when you simply list the contents of a directory with the ls command. You’ll need to use a specific option to see them.
Here’s how you can view all files, including hidden ones, in your current directory:
ls -a
Finding Hidden Files and Directories
If you want to find hidden files or directories within a specific path, you can use the find command. For example, to find all hidden files and directories in your home directory:
find ~/ -name ".*"
Example: AMP Data Directory
As an example, AMP stores its data in a hidden directory named ~/.ampdata. You can navigate to this directory with:
cd ~/.ampdata
And list its contents, including hidden files, with:
ls -a
Understanding the AMP Data Directory
In your specific case, with AMP, the ~/.ampdata directory is likely where user-specific data related to AMP is stored. If you’re operating as the amp user, then this directory would be inside the amp user’s home directory.
Working with Hidden Files and Directories
Once you’re inside a hidden directory, you can work with the files and subdirectories just like any other directory:
- Use
lsto list the contents. - Use
ls -ato see everything, including other hidden files and directories. - Use regular file commands like
cp,mv,rm, etc., to manage the files.
Additional Tips
- Be cautious with hidden files and directories, especially if they’re system-related. Changing or deleting them can sometimes lead to issues with your system or specific applications.
Moving and Renaming Files
In Linux, the mv command is used both for moving files from one location to another and for renaming files.
Moving a File
To move a file, you specify the current location and the destination location:
mv /path/to/source /path/to/destination
Renaming a File
Renaming a file is essentially moving it to the same location with a new name:
mv oldfilename newfilename
Warnings and Tips
- Make sure you have the right permissions to move or rename the files.
- Use the
lscommand to confirm the file exists before moving or renaming. - Be careful with file names and paths; incorrect usage can overwrite files.
Creating Directories
Creating new directories (folders) is done with the mkdir command:
mkdir /path/to/newdirectory
You can create a directory inside your current working directory by just using its name:
mkdir newdirectory
Deleting Files and Directories
Deleting a File
To delete a file, use the rm command:
rm /path/to/file
Deleting a Directory
To delete a directory and everything inside it, use the rm command with the -r option:
rm -r /path/to/directory
Warnings and Tips
- Deletion is permanent. There’s no recycle bin, so once a file is deleted, it’s gone.
- Always double-check what you’re deleting. Use the
lscommand to list the contents of a directory before you delete it. - Be extra careful with wildcards. The command
rm *will delete everything in the current directory, andrm -r /could delete everything on the system if run as root.
Putting It All Together
Here’s an example of how you might use these commands together:
- Check where you are: Use
pwdto print the working directory. - See what’s around you: Use
lsto list the files and directories. - Create a new directory: Use
mkdir newfolderto create a new directory. - Move a file into that directory: Use
mv myfile newfolder/to move a file into the new directory. - Check your work: Use
lsagain to see the changes. - Delete a file: If you need to delete a file, use
rm filename, but double-check withls filenamefirst to make sure it’s the right file.
By understanding and using these commands, users can effectively manage files and directories in a Linux system, just as they would with graphical file managers on other platforms. The key is to remember the appropriate precautions and confirmations, especially when performing potentially destructive operations like deletion.
Introduction to nano
nano is a command-line text editor that’s often included by default in many Linux distributions. It’s designed to be simple and intuitive, making it a great choice for beginners.
Opening and Editing Files with nano
Opening a File
To open a file in nano, simply type nano followed by the path to the file you want to edit:
nano /path/to/file
If you want to create or edit a file in your current working directory, you can just use the file name:
nano filename.txt
Editing the File
Once you’ve opened a file in nano, you can edit it just like you would in a graphical text editor:
- Use the arrow keys to move the cursor around.
- Type to insert text.
- Use the Backspace or Delete keys to delete text.
Saving Changes
To save the changes you’ve made:
- Press
Ctrl + O(that’s the letter “O,” not a zero). - Press Enter to confirm the file name and save the changes.
Exiting nano
To exit nano:
- Press
Ctrl + X. - If you have unsaved changes,
nanowill ask if you want to save them. Follow the on-screen instructions to choose whether to save or discard your changes.
Additional Tips and Warnings
nanoincludes a two-line “help” section at the bottom of the window that displays common commands and their corresponding keyboard shortcuts. It’s handy to refer to as you’re learning.- Be careful when editing system or application configuration files, as incorrect changes can lead to issues with your system or specific applications. Always make sure you know what you’re changing and why, and consider making a backup of important files before editing.
Example: Editing an AMP Configuration File
Suppose you need to make a change to an AMP configuration file located at ~/.ampdata/Instances/ADS01/AMPConfig.conf. Here’s how you might do it:
- Open the terminal.
- Navigate to the directory with
cd ~/.ampdata/Instances/ADS01. - Open the file with
nano AMPConfig.conf. - Make your changes using the keyboard.
- Save the changes with
Ctrl + O, then Enter. - Exit
nanowithCtrl + X.
nano provides a gentle introduction to text editing in the terminal for users new to Linux, making it a suitable choice for a wide range of editing tasks.
Finding Files by Name or Extension
If you need to find a file but don’t know where it’s located, or if you want to find all files of a specific extension, you can use the find command.
Finding a File by Name
To find a file with a specific name starting from the root directory:
find / -name filename.txt
Finding Files by Extension
To find all .txt files in your home directory:
find ~/ -name "*.txt"
Note: Depending on where you start your search, you might need administrative permissions. If you encounter permission errors, consider narrowing your search to directories you own or using sudo with caution.
Understanding File Permissions
In Linux, every file and directory has a set of permissions that define who can read, write, and execute it. These permissions are assigned to three categories of users:
- Owner: The user who owns the file or directory.
- Group: The user group associated with the file or directory.
- Others: All other users.
Viewing Permissions
You can view the permissions of a file or directory using the ls -l command:
ls -l /path/to/file
This will show a string like -rwxr-xr--, where the characters represent permissions for the owner, group, and others, respectively.
Changing Between Users and Understanding root
Regular Users vs. root
- Regular Users: These users have permissions to manage their own files and execute certain system tasks. They are restricted from making system-wide changes.
- Root User: The
rootuser has full control over the system, including the ability to modify any file, install software, and perform administrative tasks.
Switching Users
To switch to another user, you can use the su command:
su - username
Using sudo
The sudo command allows you to run a command as the root user:
sudo command
Why Not to Use chmod 777
The chmod command changes the permissions of a file or directory. Using chmod 777 sets the permissions to allow anyone to read, write, and execute the file.
Why It’s Bad:
- Security Risk: By allowing anyone to do anything, you’re exposing the system to various potential security threats.
- System Stability: Incorrect permissions can cause applications to behave unexpectedly or even crash.
- Data Integrity: Unrestricted access can lead to accidental or malicious changes or deletion of data.
Alternative to chmod 777
Instead of using chmod 777, try to understand what permissions are needed and apply them specifically. Use commands like chown to change the owner or chmod with appropriate values to set permissions precisely.
Summary
Understanding how to find files and navigate file permissions is crucial for managing a Linux system. Regular users have restricted access, preserving system stability and security, while the root user has full control. Care should be taken with administrative powers, and broad permission changes like chmod 777 should be avoided due to the significant risks involved. This knowledge equips users with the ability to manage files appropriately and maintain a secure and stable system.
 This content was primarily generated by an AI.
This content was primarily generated by an AI.